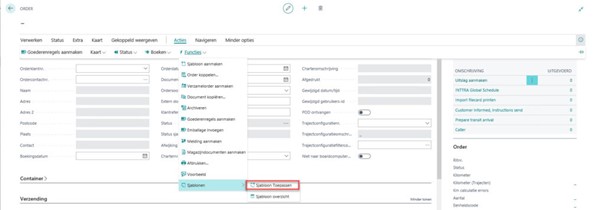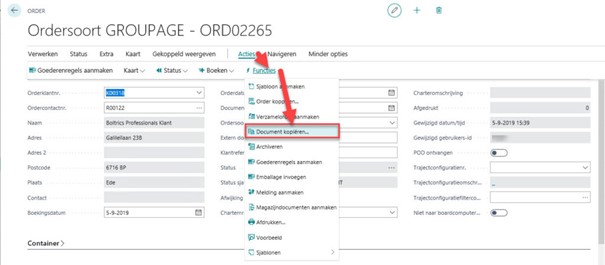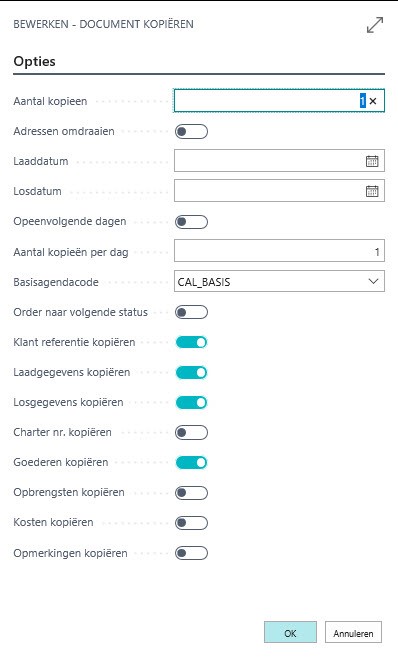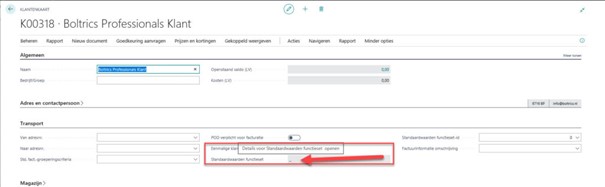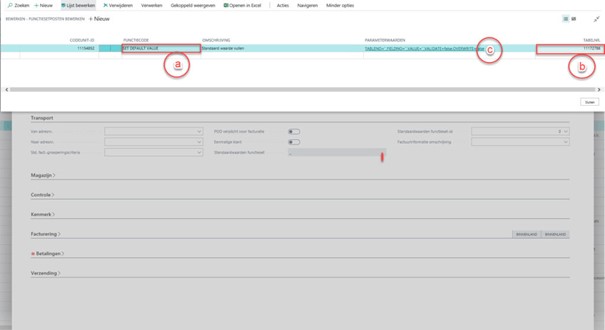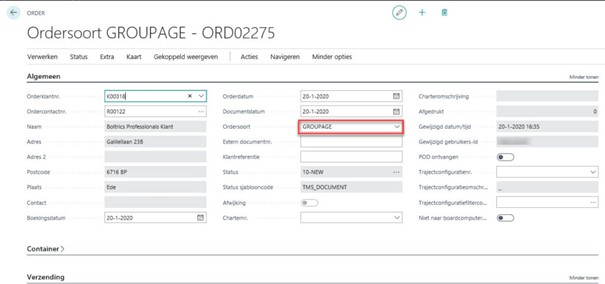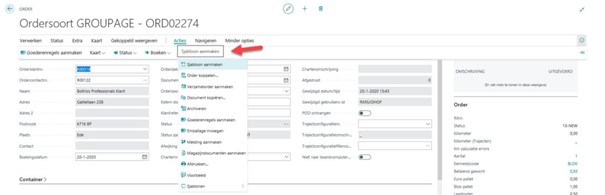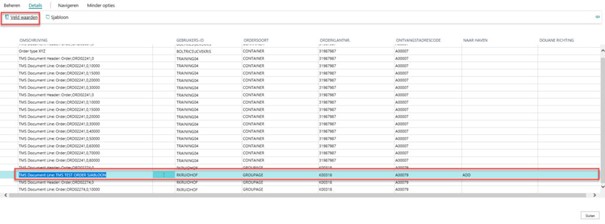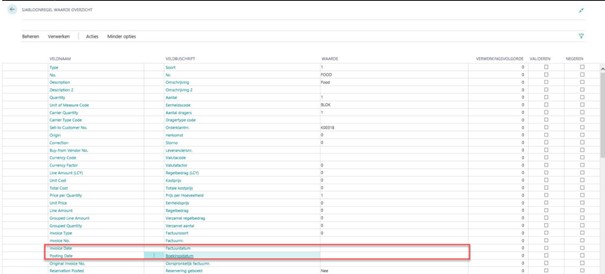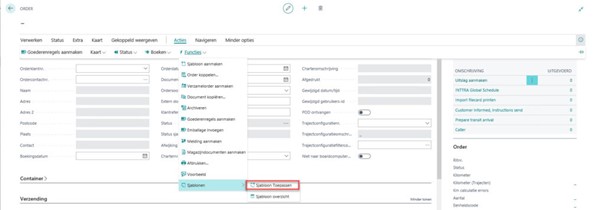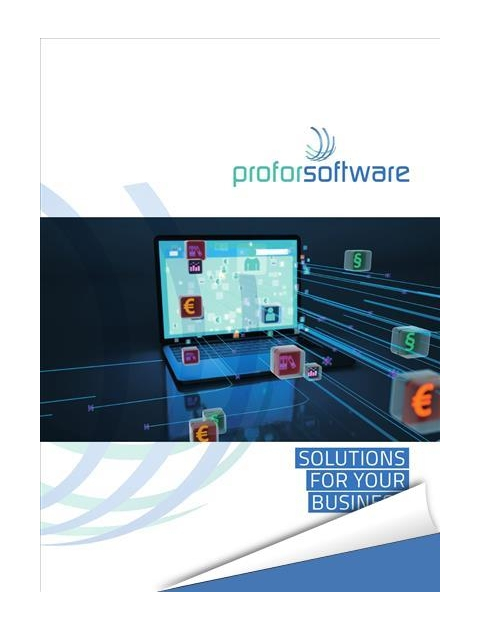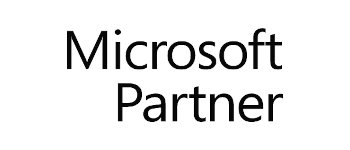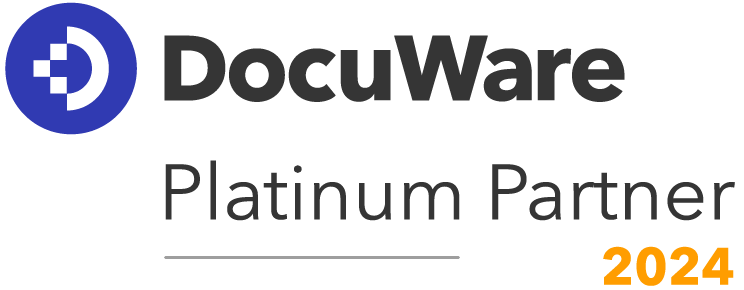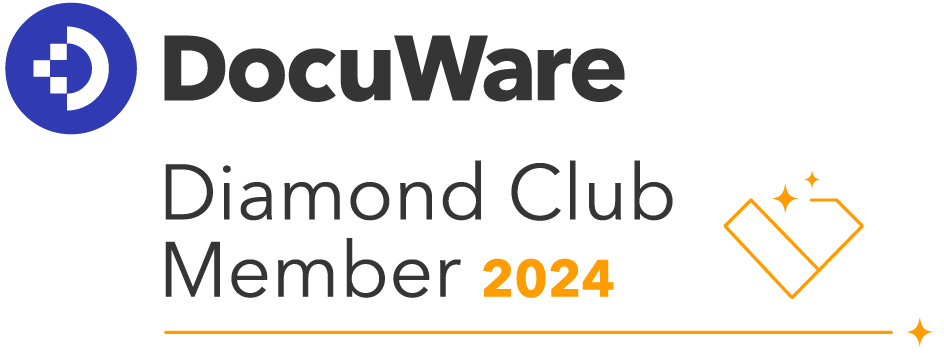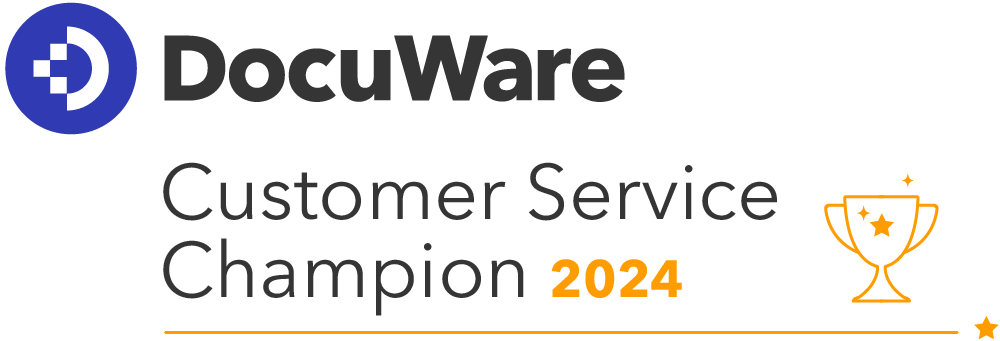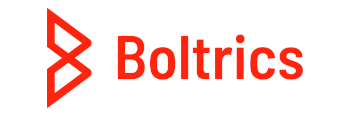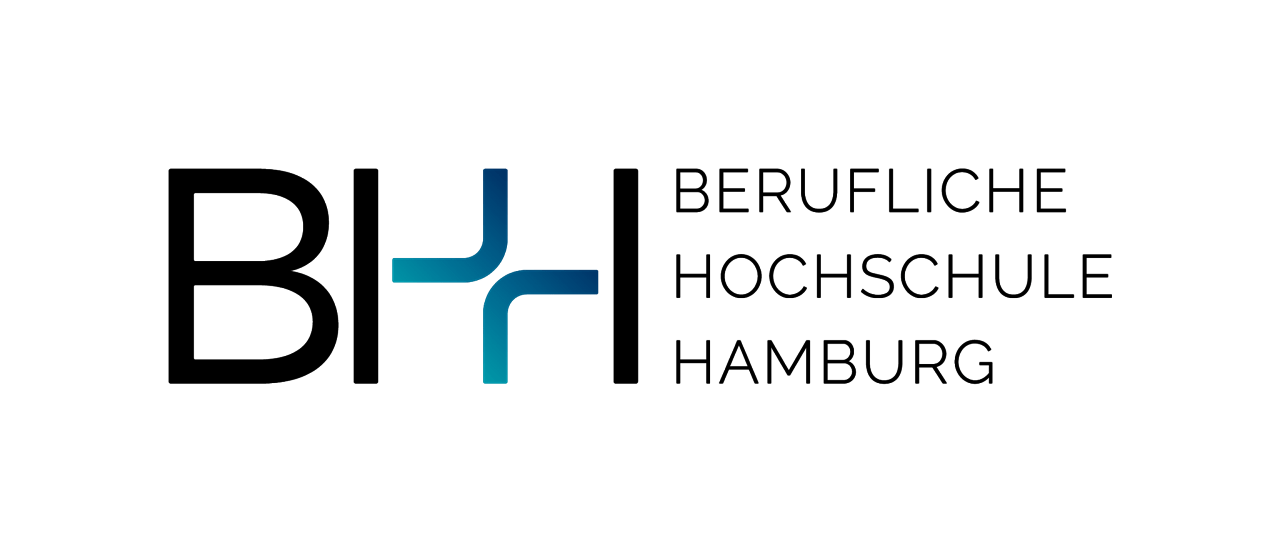Wir alle wollen Zeit sparen. Geben Sie Google einfach scherzhaft die Suche „Zeit sparen“ und Sie erhalten ungefähr 25.100.000 Ergebnisse. Tipps, um morgens Zeit fürs Frühstück zu sparen, den Briefkasten im Griff zu behalten und effizienter durch den Arbeitstag zu kommen. Glücklicherweise steckt der Gewinn oft schon in kleinen Aktionen. Um Ihnen dabei zu helfen, geben wir Ihnen in diesem Blog einige Tipps zur schnelleren Eingabe von Transportaufträgen (TMS) mit vorhandenen Funktionen.
[In der Blog-Übersicht wird hier ein Weiterlesen-Link angezeigt]
Mehr in kürzerer Zeit zu erreichen, wird nicht unbedingt durch harte Arbeit erreicht. Vor allem aber durch smarteres Arbeiten und die Automatisierung täglich wiederkehrender Aufgaben.
Für wiederkehrende Bestellungen ist es möglich, bestimmte Dinge vorab zu definieren, um Zeit (und Fehler) zu minimieren. In diesem Blog behandeln wir drei verschiedene Möglichkeiten:
1. Kopieren Sie eine oder mehrere bestehende Bestellungen
2. Richten Sie ein Feature-Set auf der Kundenkarte ein
3. Beginnen Sie mit Vorlagen
Kopieren Sie eine oder mehrere Bestellungen
Zunächst besteht die Möglichkeit, eine bestehende Bestellung zu kopieren. Suchen Sie das entsprechende Dokument. Gehen Sie dann im Menü über „Aktionen“ zu „Funktionen“ und wählen Sie „Dokument kopieren“.
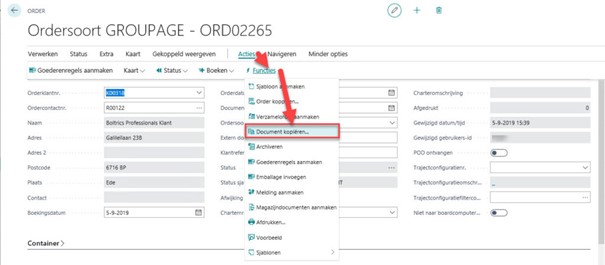
Wählen Sie dann unten auf dem Bildschirm aus, welche Wertfelder Sie in die neue Bestellung aufnehmen möchten, und klicken Sie auf „OK“. Der neue Auftrag ist nun erstellt.
TIPP : Sie können sofort mehrere Kopieraufträge an aufeinanderfolgenden Daten kopieren, zum Beispiel für Aufträge, die täglich für denselben Kunden gefahren werden.
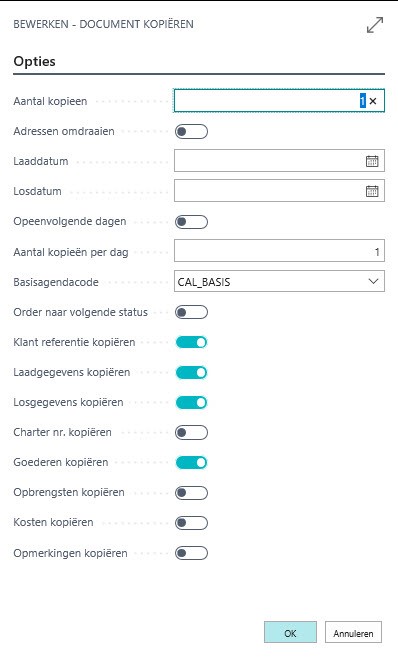
Richten Sie ein Feature-Set auf der Kundenkarte ein
Eine andere Möglichkeit, einen Auftrag teilweise automatisch auszuführen, ist die Verwendung eines Funktionssatzes. Das mag auf den ersten Blick schwierig erscheinen, aber wenn dies einmal eingerichtet ist, wird es auf lange Sicht viel Zeit sparen. Im Beispiel haben wir die Auftragsart automatisch mit „Sammelgut“ gefüllt.
Die Einrichtung des Funktionsumfangs beginnt mit der Suche nach der entsprechenden Kundenkarte. In unserem Beispiel legen wir den Auftragstyp für den Kunden Boltrics Professionals fest.
Navigieren Sie auf der Registerkarte „Transport“ wie unten gezeigt zu „Feature Set Defaults“.
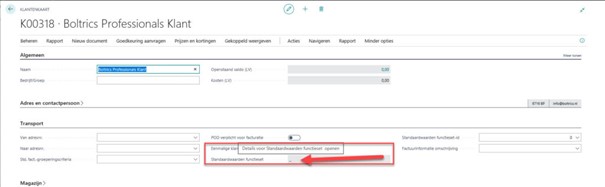
a. Überspringen Sie die Spalte Codeunit ID und fügen Sie „SET DEFAULT VALUE“ in einer neuen Zeile in der Spalte „Function code“ hinzu. Die Codeunit-ID wird automatisch ausgefüllt.
b. Ändern Sie die Tabellennummer auf 11172786 = Kopf des TMS-Dokuments.
c. Passen Sie die Parameterwerte an, indem Sie darauf klicken.
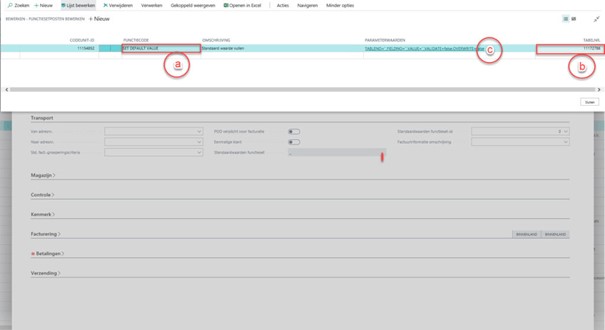
Wählen Sie dann die entsprechenden Parameter aus. Das machen Sie, indem Sie über die Punkte zu den richtigen Werten navigieren oder sie eintippen.
Stellen Sie sich nun den passenden Filter zusammen. In diesem Beispiel gehen wir von einem Sammelauftrag aus:
1. Wählen Sie bei TABLENO erneut den Belegkopf aus.
2. Wählen Sie bei FIELDNO die Auftragsart aus (in diesem Beispiel definieren wir die Auftragsart).
3. Der WERT basiert auf dem Standardwert GROUPAGE.
4. Bei VALIDATE geben Sie „true“ ein, um diesen Wert in der entsprechenden Tabelle tatsächlich zu validieren.
5. Und true/false für OVERWRITE, wenn ein bestimmter Default-Wert überschrieben werden soll.
Hinweis: Wurden bereits Werte eingetragen? Dann werden diese überschrieben, wenn Sie True wählen. In diesem Fall handelt es sich um ein neues Dokument und dieses Feld ist leer und dies hat keine weiteren Konsequenzen.

Klicken Sie auf schließen und gehen Sie zurück zur Kundenkarte. Hier sehen Sie, dass der Standard-Funktionssatz ausgefüllt ist:

Das Feature-Set ist nun auch auf der Kundenkarte sichtbar.
Wenn für den betreffenden Kunden ein neuer Auftrag erstellt wird, wird die Auftragsart automatisch mit GRUPPENGEBÜHR gefüllt:
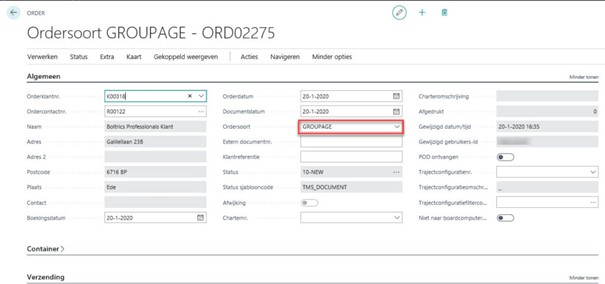
In diesem Beispiel haben wir einen Auftragstyp angenommen. Durch mehrfaches Hinzufügen der Funktion auf einem anderen Feld können auch andere Felder vorausgefüllt werden.
HINWEIS: Diese Funktion funktioniert nur auf dem Kopf des Transportdokuments. Um auch Voreinstellungen in den Regeln zu setzen, nutzt man besser die Kopierfunktion oder die folgende Option.
Erste Schritte mit Vorlagen
Schließlich ist es möglich, eine Vorlage zu verwenden. Es ist möglich, dies aus einer bestehenden Bestellung heraus zu erstellen. Praktisch, wenn ähnliche Bestellungen häufiger zurückkommen.
Wählen Sie einen bestehenden Auftrag aus und gehen Sie über „Aktionen“ -> „Funktionen“ zu „Vorlage erstellen“.
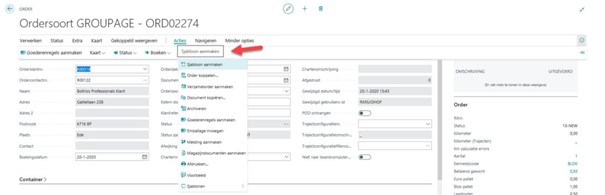
Benennen Sie die neue Vorlage in der Beschreibungsspalte und bearbeiten Sie die anderen Spalten wie gewünscht. Sie können damit spielen, indem Sie beispielsweise nur eine Lieferadresse oder Bestellart eingeben oder leer lassen.
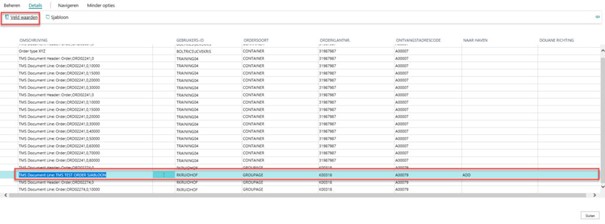
Über „Details“ -> „Feldwerte“ besteht die Möglichkeit die Vorlage weiter anzupassen. Um zu verhindern, dass sich das gleiche Datum wiederholt, können Sie beispielsweise die Datumsfelder leeren oder bestimmte Felder auf einen Standardwert setzen.
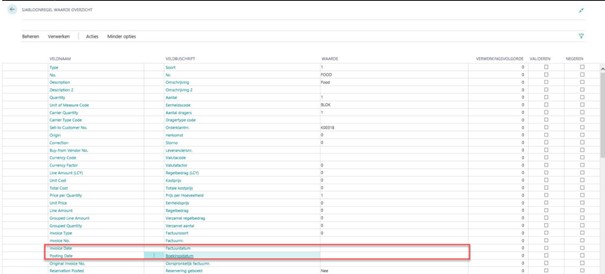
Wenn Sie nun eine neue Bestellung erstellen, können Sie über „Aktionen“ -> „Funktionen“ -> „Vorlagen“ auf „Vorlage anwenden“ gehen, um die neu erstellte Vorlage für Ihre neue Bestellung zu verwenden.